Aug 15, 2018 2. Sweet MIDI Player - A MIDI player for both Windows and Mac. Sweet MIDI Player is a MIDI audio player that can not only audition all types of MIDI files, but also modify MIDI files themselves. It can help you easily edit the control messages, transpose the music, change the tempo, mute desired MIDI channels and save the end results to disk. Apr 16, 2020 Macgo Free Mac Media Player is the best all-in-one free media player for Mac OS X in the world. It can play HD movies on iPhone, iPad, and iPod touch for free. Macgo Free Mac Media Player supports. General MIDI Player enables you to play a wide collection of MIDI instruments from your Mac due to the built in General MIDI support. Take into account that General MIDI Player is designed to help you play instruments and will not open MIDI files. General MIDI Player comes with a small.
You are reading the right article absolutely if you want some most MIDI software for your device and make use of it in the most efficient way possible. What do the keyboard and computer have when they are in a working state? Communication, right. So MIDI does the same. Basically, we can consider the MIDI as a language which supports and helps in communication between two components and hence there is also software to work with it. We need MIDI for the purpose to play some music and has more work to it. It works like there is a software working with MIDI for the sound purpose like the musical instruments. And while you are busing playing with your MIDI keyboard and as per the output from the computer you will get some other sound of the instrument like that of a saxophone. We have listed for you the best MIDI software and that both for Windows as well as Mac. It helps to record your playing in a DAW and hence making track after track. There some free and some are paid versions. Also, if you want advanced level service then you definitely have to pay and access it. We have listed them on the basis of reviews, ratings and simple interface to interact with. You will definitely enjoy working with it.
TMIDI is a MIDI player for Windows. Unlike almost every other Windows-based MIDI player out there, it's written entirely from scratch instead of relying on the MIDI player built into Windows. Because of this, TMIDI offers enhanced display and control over the music playback. It can also play files that most other MIDI players choke on. Mac midi player free download. Cmus - C. Music Player cmus, also known as the C. Music Player is a small yet fast and powerful console music player for Un. General MIDI Player enables you to play a wide collection of MIDI instruments from your Mac due to the built in General MIDI support. Take into account that General MIDI Player is designed to help you play instruments and will not open MIDI files. General MIDI Player comes with a.
Need and importance?
Download Midi Player Mac Software. Sweet MIDI Player for Mac OS X v.2.5.1 Sweet MIDI Player is an application not only for auditioning all types of MIDI files, but also for modifying the MIDI files themselves. Use its mixer-like interface to easily edit the control messages, transpose the music, change the tempo, mute. Choose this free MIDI keyboard software if you want opportunities to record, edit.
Ever gave a thought that why do we need such a software? You can play some music with some of your favorite tunes of your choice again. Definitely, there is more to all this. You can also record whatever was recently played, the record also multiple tracks, and also you can make sheet music as well. Its audio interface is very simple and easy to interact with. It has a keyboard basically which comes with the lite version of a DAW, like Abelton or Presonus. Also, the Reaper is expensive enough but it is definitely a very good choice to go for it. It is better to pay and use good service than using a bad one which can lead to extra time and frustration as well.
So, here goes the list of some best free midi software for Windows and Mac as well.
1. Tracktion
Basically, this is the best midi software for Windows and as well as best free midi software too. The convention actually seems to be able to make the version with two iterations before the present one is available for download without any kind of charge. Two years and still feature-packed totally and completely. It is very simple and easy to use at the same time. We might not get all the latest features. You will receive an update each time the company or industry to which it belongs, updates its flagship DAW, which it did on yearly basis. It’s a workspace that gives us everything we need in the main window. Also, there I no need to jump to different screens as well. Every single section available is scalable, and hence you can adjust it to suit your workflow. It supports unlimited features which you as an audience will definitely adore and admire. It has features like that of a number of audio and the MIDI tracks available. It is definitely unique and has amazing functionalities.
Platforms: Windows, Mac
2. AmpliTube Custom Shop
It can be counted under the list of best midi keyboard software. It is fully-functioned kind of software and best in the case of a guitar. And hence it is really good application in that purpose. In this free version is available with almost 24 models in total. It includes the digital chromatic tuner, four amps, three mics, two racks, nine stomp boxes, and five cabs. And has some really awesome effects and functionalities. This software of Windows is enough to keep any guitarist happy. Actually, this software allows to directly record from your laptop and makes it simple to use and efficient as well. There is a paid version as well which provides the advanced features of totally high level. It would allow you to expand your collection of amp models, cab sims, and stomp boxes. This software has tones which are actually very authentic and impressive for any user using it. The level of customization is also advanced and high level. It is good rated software by the audience.
Platforms: Windows
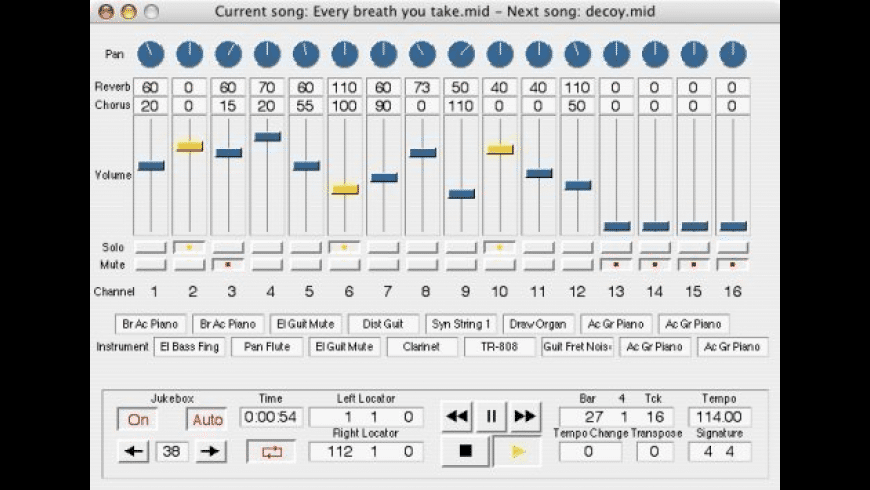
3. Klevgrand
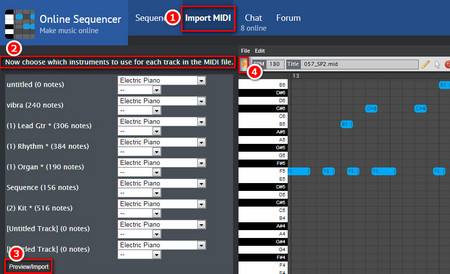
Klevgrand, the Stockholm-based production company has certainly carved a name for itself with a slew of fine-sounding instruments featuring some rather esoteric interfaces. Loaded with over 70 presets, the big fun here is the way we can morph between sounds using a nifty sphere-like object at the center of the app. Though this software is not so sufficient accessible synthesizer. This is also not so for the beginners. It will be really hard for the novice users to use this. Though it does have some unique feature with awesome functionalities. If you understand using this software, it may happen that you don’t want to use any other software. It has a rock-solid design which is attractive at the same time.
Platforms: Windows, Mac
4. BandLab Cakewalk
This software was once the first ever digital audio workstations but its development was halted last year due to some reasons. It was formerly called as the Cakewalk SONAR. It can be said to be a complete package for the music production. Also a great tool as software for creative writing for songs and instruments. It has advanced level mixing and mastering tools with unlimited MIDI and audio tracks which can help in your own recordings and music. It is a full tool for mastering and editing tools. For music makers and cloud music creation platform has made the download free. Also, this allows you to share your work directly to social media namely YouTube, Facebook, SoundCloud, and many more other sites and with your friends and family members.
Platforms: Windows
5. FL Studio
This software can be counted in the list of best midi software. It is a Digital Audio Workstation (DAW). It is also called software for music production which is continuously in development. This software allows you to use many amazing features. You can do multi-recording, sequencing capabilities and also has many other effects and music mixing as well. After the download when you start using this you will realize how fast is this and capable as well. This is easy for novice users as instructions are provided. It has great support and always keeps you updated whenever needed. In this software, the sound quality and production value are of professional level. It definitely once gives it a try kind of software, it’s so good and simple.
Platforms: Windows
6. GarageBand
It is one of the best midi software for Mac. Basically, it is a music making software which supports both Mac OS and Windows as well. It has a large database of the sound library with some really amazing instruments. It contains presets for guitar and voice and has a virtual session as well for drummers. This is such a sufficient software as it provides lessons for piano and guitar classes. It such awesome software. Even for beginners or novice users, it is the best tool for you as well for its simplicity. It allows you to access the recording part and helps you in recording and making music too. You can record everything with so much of ease with any type of instrument. It allows you to upload and share the same on social media sites and with your friends and family members. It has the best editing tools and has editing and modifying options as well. You will love to know that this software actually doesn’t need wi-fi to run or use this. To create music this is the best midi software.
Platform: Mac, Windows
7. Sweet MIDI Player
This is an amazing tool for making music and recording and it doesn’t need wi-fi to do any such task. The recording is made very simple and easy by this software. You can directly upload your work to social media. You also have the option of modifying and editing your recordings. This is very good software. Very good for the auditioning of many different kinds of MIDI files. If you are actually running out of time and you are at home then you can use this app to make your changes to it while out and on your phone and when you are back home you can connect back to your Mac OS desktop and the changes you made on your phone will still be there. It is a very convenient software. Very simple interface and easy to use.
Platform: Mac
8. Logic Pro X
This is a very powerful software which allows you to suite according to your needs and requirements. It is a full-fledged and very professional type and level software studio which comes with complete good quality virtual instruments, audio tools, a very huge library of loops and synthesizers. It has a paid version as well with more advanced features having a high level of functionalities. It has very impressive tools and offerings for all professionals as well as for the beginners. It has almost about 255 tracks for each type of composition and with the ability to lay down multiple tracks at the very same time. Many different effects can be applied during the manipulation of the tracks when they are playing. It is very easy to use the software. A free version is available for all the basic features. The editing features though are bit complex and powerful giving control over MIDI patterns. Various aspects of the audio tracks are there available and automate changes are also available. There are no timing issues and also it avoids making erroneous mistakes. Provides many creative and different ideas.
Platform: Mac
9. Ableton Live 10
The other MIDI software is more traditional based and somewhere or the other this software called as Ableton Live 10 is totally unique and different software. Definitely, this comes under the list of best midi software. This software helps you to arrange the parts sequentially on a timeline and also allows you to create shorter clips of music. It is very easy to use and is an ideal software which every single person would want. Jamming is also possible in this software in few simple steps. You can be your own DJ while you use this app.
Platform: Mac, Windows
10. Reason 10 Intro
This software supports almost all the platforms and provides learning lessons. Even for the beginners and novice users, this is the best app due to its simplicity and ease of use. It is fun to use software and supports high-quality music. This has some of the best features which we can’t even think of. A different and huge amount of design choices are provided. It has some wonderful effects which we can’t simply ignore. It also allows you to build detailed drum patterns and new textures as well. It has a large number of editing features which makes it interesting.
Midi Mac Download
Platform: Mac, Windows
Midi Player Mac Free Download Cnet
Free Midi Player For Mac Os X 1
WRAPPING UP!!
Coming to the conclusion, we can all say is don’t let the inner self be inside anymore. Take out your creative self and make this world your own stage. You can download them from the links given. So what are you thinking and waiting? Go and download it for some of the best MIDI software are amazing and exactly your type and your creativeness.
Midi Player For Mac Free Download
Audio MIDI Setup User Guide
If you use MIDI devices or a MIDI interface connected to your Mac, you can use Audio MIDI Setup to describe the configuration of your MIDI devices. There’s a default configuration already created, but you can set up your own.
You can use this configuration information for apps that work with MIDI, such as sequencers, to control your MIDI devices.
Note: Make sure your MIDI devices are connected to your Mac. If you’re using an interface device, connect any other MIDI devices you’re using to the interface. Also check that any software provided by the manufacturer of the MIDI devices has been installed. For more information, see the documentation that came with your devices.
View a MIDI configuration
In the Audio MIDI Setup app on your Mac, choose Window > Show MIDI Studio.
In the MIDI Studio window, click the Choose MIDI Configuration pop-up menu (it may show Default), then choose the configuration you want to view.
In the toolbar, click the following buttons to change how the configuration is shown:
Hierarchical View : Devices in the configuration are shown as icons. If a device isn’t connected, its icon is dimmed. To view information about a device, such as channel properties and ports, and to add or remove ports, double-click the device’s icon. Openoffice.org for mac os x faq installing apache openofficeapache openoffice.
List View : Devices in the configuration are shown in a list, organized by type (such as Interface or External Device). If a device isn’t connected, it’s dimmed. To filter which devices are shown, click the Show pop-up menu, then choose an option (such as Online or Connected). To view information about a device, double-click the device. To view its ports, or to connect or disconnect devices, click the device’s disclosure triangle.
Free Midi Player For Mac Os X 10
Create a MIDI configuration
Free Midi Player For Mac Os X 10 12
In the Audio MIDI Setup app on your Mac, choose Window > Show MIDI Studio.
In the MIDI Studio window, click the Choose MIDI Configuration pop-up menu (it may show Default), then choose New Configuration.
Enter a name for the new configuration, then click OK.
To add a new external MIDI device, click the Add button in the MIDI Studio toolbar.
To set properties and add or remove ports for the MIDI device, double-click the device, or select it, then click the Device Info button in the toolbar.
In the Properties window, do any of the following:
Describe the device: Enter a name for the MIDI device; the name appears in apps you use with the device. If you know the manufacturer and model, you can enter those.
Change the device icon: Click the MIDI device’s icon to open the Icon Browser, select a different icon to represent the device, then click the new icon to close the Icon Browser.
Change the device color: Click the color well, select a different color to use for the MIDI device, then close the Colors window.
Set the device channels and other properties: Click Properties, then click the channels to use for transmitting and receiving audio. To deselect a channel, click it again. Also select whether to use the MIDI Beat Clock, the MIDI Time Code, or both, then select other features.
Add or remove ports: Click Ports, click the Add button below the list of ports, then specify the MIDI In and MIDI Out connectors for the port. To delete a port, select it in the list, then click the Remove button .
Select MIDI-CI profiles for interface devices: If an interface device supports MIDI-CI, click MIDI-CI to see the profiles available on each channel. To turn a profile on or off, select or deselect its checkbox.
Click Apply.
Repeat steps 4 through 7 for each MIDI device you want to include in the configuration.
In the MIDI Studio window, specify the connection between MIDI devices:
In Hierarchical View , drag the In or Out connectors at the top of a device icon to the corresponding connector on another device icon.
In List View , click a device’s disclosure triangle, click the Port disclosure triangle, click the Add Connection icon, then use the pop-up menus to specify the connections.
If you have a MIDI interface connected to the USB port on your Mac, it should appear in the MIDI Studio window. If it doesn’t, see If a connected MIDI device isn’t shown.
You can’t specify a “MIDI thru” connection between two MIDI devices. To indicate a MIDI thru connection, connect the two MIDI devices to the same port of the MIDI interface device.
Edit a MIDI configuration
In the Audio MIDI Setup app on your Mac, choose Window > Show MIDI Studio.
In the MIDI Studio window, click the Choose MIDI Configuration pop-up menu (it may show Default), then choose Edit Configurations.
Select a configuration, then click Duplicate, Rename, or Delete.
When you’re finished making changes, click Done.
Kanto Karaoke is one of the best Karaoke Player available also for computers with MAC operating system. The MAC version is almost identical to the Windows version with only minor differences that we want to illustrate here. Kanto Karaoke is fully compatible with all macOS versions, Mojave and Catalina 10.15 included!
First of all, download and install Kanto Player on your Mac. Here is the download link:
To install the app double click on the .dmg file and drop the Kanto Player icon in the Applications folder.
- Note 1: If you see this error “KantoPlayer.app can’t be opened because it is from an unidentified developer” you have to Select the app and right or ctrl-click on it, click on Open and click on Open again to confirm you want to complete the action
- Note 2: If you see the error “KantoPlayer is damaged and can’t be opened.” it means the issue lies with “Gatekeeper“. The Gatekeeper settings can be found in System Preferences > Security & Privacy > General. You have to select the option “All apps downloaded from: Anywhere”.
If the the “Anywhere” setting in is missing it can be restored with a Terminal command: sudo spctl –master-disable
After the installation, double click on the KantoPlayer.app icon to open it.
The main interface of the app looks like this:
Let’s start with the buttons at the bottom right of the program..
QUICK OPEN button allows you to browse and import a karaoke song from your MAC in KantoPlayer. If you play it you will see the lyrics in the main screen of the app.
DUAL DISPLAY button permits to display the lyrics screen in a new window, useful to display karaoke lyrics on external monitor or TV
SINGERS LIST button allows to create a list for the people who are going to sing for the karaoke
PLAYLISTS
In the same way as the Windows version, at the top right is the Playlists section. To create a new playlist click on the “Add” button and a window like this will open:
Type the name of the playlist in the “Playlist name” field and then click on “Create” button. Once done you will see the playlist created in the relevant section:

Now, in the bottom section “Playlist Files” you can import the desired songs by clicking on ADD button. Thanks to the UP and DOWN arrows you can always move and sort the tracks within the playlists.
Note: The “Free Trial” version of Kanto Player allows you to add max 5 files in each playlist.
LIVE PERFORMANCE
The Live Performance indicates (in real time) the song that is currently playing and those that will be played after. Thanks to the “Live Performance” you can schedule your performance and avoid interruption from one song to the next one..
The Live Performance works like a playlist and you can add songs at any time:
a) From a playlist selecting the song and clicking the Edit > Add to live performance
b) Dragging & Drop files from computer desktop to the Live Performance
c) By clicking to ADD SONG button
If you want to play a new track without abrupt interruptions you can click on the button “FADE OUT AND PLAY NEXT FILE...”
If you want to interrupt a song before the end of the song, avoiding a sudden and abrupt interruption, you can use the FADE OUT AND STOP function.
Note: Kanto Karaoke is the only tool with the crossfade function applied to all multimedia files: mp3, midi, kar and cdg files. To disable the automatic switching from one music to another by default, set the CROSSFADE = 0
AUDIO SETTINGS
At the top left of the program you can find the “Audio Settings” section where you can:
> Change the Key (Pitch) and the Tempo (Speed) of the song
For the songs in the playlist you can also save the desired pitch and speed: just click on the “Save Key and Tempo” button. Doing so, every time that file is played in the playlist, it will have the saved changes of pitch and tempo.
> Manage Midi Channels: by clicking “Midi Channels Config” it opens a window where you can view all midi channels and decide whether to activate / deactivate or simply change the volume.
> Vocal Remover for Midi Songs: by clicking on the MELODY (CH4) OFF button, you can quickly remove the melody (vocal track) from the song. In this way you can sing on a “clean” musical track.
RECORDING VOICE OVER SONG
To start recording your voice on a song, here are the 3 simple steps to follow:
NOTE. Connect the microphone to your MAC and restart the program and verify that your microphone is displayed in the Input devices.
1. Input Devices: At the bottom left of the program, from the drop down menu, select your microphone as Device. There may be more devices with the same name, in which case make sure to set the one that is actually installed and active on your computer.
It is recommended to use a dynamic external microphone (with USB input) which surely guarantees a better recording quality and a lower latency.
2. Start Recording: Play the song track and immediately click on the RED button (the circular button) in the player. Now you can start singing!
This feature requires the installation of the LAME app. It will open a window that will send you to the link to download Lame, it is a zip, inside which there is a .pkg file that you have to open and install on your Mac. After the installation the program will automatically recognize it.
NOTE: If you don’t see any window alert about Lame Encoder, please download and install LAME encoder from this link.
During the recording you will notice the following icon appear at the top left of the screen:
3. Stop Recording: At the end of the song click on the RED button again to stop the recording.
On the left of the program you will see an item appear in the “Recordings” section. Double click on this item to open the folder where you will find the MP3 file of your recording.
During recording you can also change the input volume (microphone) or the volume of the track (Music Volume), or add the Reverb effect.
Another important and exclusive setting of Kanto is the MIC DELAY which allows you to remove the delay that you will inevitably notice between the voice and the music. In fact you can decrease or increase this value until you get the perfect sync between voice and music in the output file.
To get the best quality, we recommend doing several tests until you get the optimal volume and delay values for your voice and recording!
The settings of Input and Music volumes only take effect if you change them during a recording.
While recording, you will not hear your voice from the speakers (it is not recommended to avoid the voice feedback issue).
NOTE: The Free Trial version of Kanto Karaoke allows recording of up to 1 minute (60 seconds).
EDIT MENU
From the program menu, clicking on the “EDIT” item will appear these options:
Crossfade:the default value is 3000 msec and is that effect of fading that allows you to move from one track to the next one gradually. You can change this value between 0 and 5000 msec.
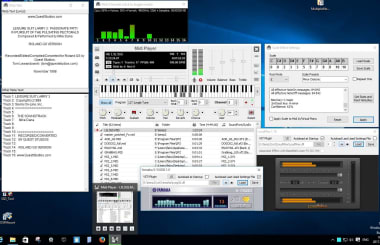
AutoPlay: By setting the AutoPlay to the value “NO”, the song will arrive until the end and the next song will NOT start automatically. Also new songs added in the Live Performance will NON start playing automatically.
Soundfont: you can edit the “soundfont” file used (ie the sampled sounds used to improve the audio quality of midi and kar files!). The default soundfont file is located in the Program Files > KantoPlayer > Soundfont folder. To change the soundfont, you can download the soundfont file from the internet (there are many sites that offer free download of soundfont) and then place the file with the extension .sf2 inside the folder mentioned above. Then, from the program, “Edit” section you can set the new soudfont file.
Language: you can change the language of the program (es english, spanish, italian etc…)
Lyrics Settings: this is the section that allows you to customize the karaoke text that appears on the player screen. For example, you can decide the size, font and also the number of lines to display.
Auto Font Size: this will automatically adjusts the font size based on the number of words per line.
You can also choose the color of the karaoke text, both the color of the active text and the inactive text.
Besides under “Background” you can change the background of the karaoke screen, such as a picture of yourself or your image. This background change functionality can only be activated by purchasing the program license.
Midi File Player
Delay: This parameter indicates the advance of karaoke text compared to music. Default is set to an advance of -500ms (half a second in advance), which is generally used by other karaoke players as well.
SINGER LIST
The Singer List feature allows the creation of a lineup of singers who have to perform during a show. To create or view a list of singers, click on the button in the main window at the bottom right
Just click on the ADD button to add the name of the singer and then associate the karaoke track by selecting it from your computer or by searching it in the playlists already loaded in the program. You can also set a different pitch/key for each song.
The trial version allows you to add only one singer in the singers list.
By clicking on “Display Singer Name” box, the name of the current singer and the next one can be displayed on the dual screen, and you can also set the display duration (seconds) and the font size (fontsize):
PC EXPLORER
In the program is integrated a browser to navigate through the folders of your MAC and then be able to find and select the desired songs and add them in the playlists or play directly. Just click on the button at the top right:
You have to select the folder of your songs clicking the button “Select Directory” and type the song name and click “Apply Filter” :
You can select the desidered files, and you will have three options: 1. double click on the song and play it immediately, 2.right mouse button to add the song to the currently open playlist, or 3.right mouse button to add the song in the live performance section . These options are enabled only after purchasing the program license.
WEB BROWSER
The program also includes a Web Browser, useful for example to quickly access to video sharing sites like Youtube where you can find and play karaoke video songs.

By clicking on the Web Browser button at the bottom, a window will open with the internet page on which the content will be displayed, and a “command” window where you can enter the desired URL or type search keywords. There is also a singer playlist section where you can annotate the names of the singers that have to perform with the relative URL of the video karaoke.
HOW TO REGISTER THE LICENSE OF KANTO KARAOKE
The benefits deriving from the purchase and registration of the Kanto Karaoke Player are:
- No limitation of songs that can be imported into the playlists
- No limitation in the recording time of your karaoke performances
- No limitation in converting from midi to mp3
- Possibility to change the background image of the karaoke text
- No limitations in creating Singer Lists
- And much more..
To register the program go in the menu Options –> Register
Click on the Buy button to request the registration data of the software. After purchase you will receive an email containing your “Licensed Email” and “Registration Code”. Copy and paste this data into the registration window (see fig. above) and then click on REGISTER.
NB: With the purchase of a license it is possible to install the software on a single computer!
Shortcut keys
Enter: Similar to double click to play a selected song
Cmd&P: Pause
Esc: Exit from full screen
Cmd&X: Fade out and next song
Cmd&Z: Fade out and stop
Cmd&S: Open search window
Cmd&M: CH4 midi On/Off